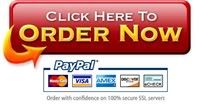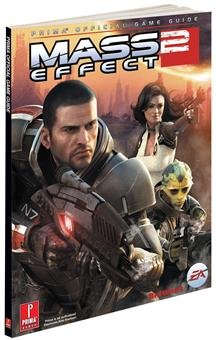Best Price :$180.18 Offer Price : $105.99 Availability : Usually ships in 1-2 business days |
|
|
Wednesday, June 29, 2011
Check Out New Lyndacom Wordpress 3 Essential Training Author Morten Rand-Hendriksen Include Exercise Files for $105.99
Monday, June 27, 2011
Check Out New Prima Strategy Guides God-Of-War Ghost-Of-Sparta Step-By-Step Puzzle Solutions Every Hidden Item for $30.99
Best Price :$61.18 Offer Price : $30.99 Availability : Usually ships in 1-2 business days |
|
|
Sunday, June 26, 2011
Save more for New Prima Strategy Guides Mass Effect 2 Fully Labeled Exclusive Maps Comic Book Preview Today
Best Price :$61.18 Offer Price : $30.99 Availability : Usually ships in 1-2 business days |
|
|
Tuesday, June 21, 2011
Great Price Red Giant Today
Best Price : Availability : Usually ships in 2-3 business days |
|
|
Sunday, June 19, 2011
Check Out New Lyndacom Wordpress 3 Essential Training Author Morten Rand-Hendriksen Include Exercise Files for $105.99
Best Price :$180.18 Offer Price : $105.99 Availability : Usually ships in 1-2 business days |
|
|
Friday, June 17, 2011
Save more for New Lyndacom Wordpress 3 Essential Training Author Morten Rand-Hendriksen Include Exercise Files Today
Best Price :$180.18 Offer Price : $105.99 Availability : Usually ships in 1-2 business days |
|
|
Wednesday, June 15, 2011
Check Out New Prima Strategy Guides Legend-Of-Zelda Spirit Tracks Comprehensive Legendary Checklist for $30.99
Best Price :$61.18 Offer Price : $30.99 Availability : Usually ships in 1-2 business days |
|
|
Monday, June 13, 2011
Great Price Seagate for $30.99 Today
Best Price :$61.18 Offer Price : $30.99 Availability : Usually ships in 1-2 business days |
|
|
Saturday, June 11, 2011
Save more for New Prima Strategy Guides Legend-Of-Zelda Spirit Tracks Comprehensive Legendary Checklist Today
Best Price :$61.18 Offer Price : $30.99 Availability : Usually ships in 1-2 business days |
|
|
Friday, June 10, 2011
Save more for New Prima Strategy Guides Legend-Of-Zelda Spirit Tracks Comprehensive Legendary Checklist Today
Best Price :$61.18 Offer Price : $30.99 Availability : Usually ships in 1-2 business days |
|
|
Tuesday, June 7, 2011
Check Out New Brady Guides Front Mission Evolved Concept Art Official Artwork Exclusive Maps Includes Callouts for $30.99
Best Price :$61.18 Offer Price : $30.99 Availability : Usually ships in 1-2 business days |
|
|
Monday, June 6, 2011
A Beginners Guide to Apple Mac Computers
This article is the beginning of a thread of articles that give novice users a grounding in the Apple mac operating system. For those used to Windows computers the switch to Apple can seem daunting. It needn't be. In this series of articles I will lead you through the transition from the Windows environment to the latest version of Apple OS 10.6, also known as Snow Leopard. Each article in the series will cover one specific area of using the computer, and will give hints and tips that help you use your computer efficiently and effectively to meet your needs. Upcoming articles will include:
Finding the similarities between Windows and OS 10.6
The Desktop, Dock and Finder
Email using Mail
Browsing the Internet with Safari
Word Processing using Open Office
Using iTunes for music
Using iPhoto for photos
Connecting to networks and the Internet
Backing up your computer using Time Machine
Some free software to expand your Mac's capabilities
Computers Walkthrough
So, on to the first article. Identifying the similarities between Windows and Snow Leopard is a great way to get your bearings, and quell any fears about the size of the task ahead. The first place to Start on a Windows PC is the Start menu, and on a Mac it's really very similar. On a Windows PC you find the Start button in the bottom left hand corner of the Toolbar that remains visible by default on the bottom of your screen. On a Mac you click on the Finder icon on the left hand side of your Dock, which is also by default visible on the bottom left hand side of the screen.
Clicking the Finder icon brings up a window that looks very much like the Windows Explorer window that would open if you selected My Documents from the Start menu on your PC. The window has a number of familiar, similar features that enable you to navigate through your computer. In the left hand column of the window you will see three headings: Devices, Places, and Search For. Under Devices you can see your computer's hard disk, by default called Macintosh HD, an iDisk, and any others drives that may be connected to your computer such as a USB pen drive or external hard drive.
Under the Places tab you will again see many familiar features, including: Documents, Music, Movies, Pictures, Downloads, and Desktop. These names are self-explanatory, but for clarity you can relate them to the corresponding Windows folders: My Documents, My Music, My Videos, My Pictures, Downloads and Desktop.
To navigate through your computer you simply click the relevant name to see the files contained within that folder displayed on the right hand side. At this point you should experiment with the different view options that you select by clicking on the icons along the top of the window. There are four view options: Icons, List, Columns and Cover Flow. Icon and list view display the files within the folder on the right hand window. The Column view enables you to click on an individual file and see a preview of that file with information on what type of file it is, when it was created, what size it is, and even shows a quick preview of the file contents. Finally Cover Flow combines the list view with a preview panel and lets you click the left and right arrow keys to navigate through the files viewing the preview for each.
As with your Windows PC you save your documents, music, video and photos in the corresponding folders. In later articles we will explore the programs, or applications as they are known on a Mac, that you can use with each file type. The Applications folder in the Finder window is where all programs are saved on your computer, and you can open any program installed on your computer by clicking Applications and then double-clicking the relevant program, such as Mail if you wanted to send or receive emails.
There is another way to open Applications that is quicker and more user-friendly, this is called the Dock. The Dock is like the Windows Start menu and is by default located at the bottom of the screen. You have already found the Finder icon, and you can now scroll your cursor across the other icons on the Dock to see the name of each Application. Simply click on any of these icons to open the program. By clicking on the apple icon on the top left hand corner of the screen you can modify the way in which the dock is displayed.
Click the apple icon and hover over the Dock option. A pop-up menu appears and you can choose to Turn Hiding On, Turn Magnification On, change the position of the Dock, and go to the Dock preferences within System Preferences. System Preferences is the Control Panel of a Mac computer, and all settings in your Mac can be found and controlled there. Let's deal with the Dock settings first before looking at System Preferences. Hiding the dock means that it will disappear giving you a full screen to work on and will reappear when you move your cursor off the edge of the screen that the Dock is positioned on. In the default example with the Dock at the bottom of the screen you simply scroll down to the bottom of the screen and the Dock appears.
Changing the magnification alters the size of the icons as you scroll across the Dock. Within the Dock settings in System Preferences you can also change the total size of the Dock. If you have many applications on the Dock it can be easier to decrease the Dock size but increase the magnification. You can add applications to the Dock by dragging the corresponding icon from the Applications folder in the Finder window down to the Dock. Simply click on the icon and hold down the button, drag the icon to the Dock, and release the mouse button. All applications that are currently running will also appear in the Dock if they are not there normally. Applications that are open or running have white dot beneath their icon. To remove an application from the Dock simply click and hold the cursor on the icon and drag it across to the trash can on the right hand side of the Dock.
Well done, you've navigated around your Mac for the first time and found your Documents, Music, Videos, Pictures and Applications folders. You also know how to open and close applications, and how to add or remove applications from the Dock. In the next article we will go deeper on navigating through your Mac, opening and closing programs, and using keyboard shortcuts.
A Beginners Guide to Apple Mac Computers
Stuart Mullan is a technology enthusiast and a leading contributor to the Canadian technology review website Toptech.ca. Stuart is an Apple fan, and enjoys teaching people how to make the switch from Windows PCs to Apple computer with minimal fuss. Stuart recently reviewed the HTC 7 Surround mobile phone at toptech.ca.
Saturday, June 4, 2011
Computer Motherboard Guide
The heart of any computer is the motherboard. It is that big board inside the computer that everything is connected to. It performs the role of traffic lights and policemen, directing flows of information to where they are needed, when they are needed.
Choosing the right motherboard does not have to be a huge issue, even though there is a lot to consider. I will start off with the most major parts and move onto the the things that are less important or non-essential.
Computers Walkthrough
Firstly is the socket type.
The socket is the place where the processor (CPU) connects to the motherboard. There is no compatiblility between sockets, so it has to be the right one. The socket connection needs to match the connection of the processor you have or the one you intend to buy for the computer.
Most older Intel Pentium 4s utilise socket 478. Newer ones use socket 775. AMD chips utilised socket A for a long time, but now the AMD Athlon 64 series and Semprons use socket 939. Just check with someone as to what yours or your intended one will have.
Your choice of chip will have a lot to do with your needs, but choosing one with an up to date socket type will ensure slightly longer motherboard life as you can upgrade the chip for a while.
Second is the memory type
DDR is the RAM of choice for most systems, but some newer systems, which includes all Pentiums with socket 775 use DDR2. These two kinds are not interchangable and have a different number of pins. Both DDR and DDR2 come in different speed ratings measured in MHz. DDR has a usual 400MHz denoted as DDR400 or PC3200, while DDR2 can go a little higher and comes in slightly faster speeds. Just make it match what the board needs.
Third is expansion slots
The expansion slots are the places where you put extra cards onto the motherboard, like graphics cards, extra sound card or a wireless internet card. The old standard is a PCI slot and these are appropriate for most expansion cards, excepts new graphics cards.
The most simple of graphics cards are sometimes available for PCI slots, but not too many. More common are AGP cards and the newer PCI express (PCIe) cards. AGP slots come in speed variants up to 8x, make sure the slot matches your card. PCI and PCIe are incompatible, so don't be confused by that. The PCIe slots are much longer and have a securing latch. If you want an SLI graphics card setup with two PCIe cards with SLI attached together, make sure the motherboard specifically states that it supports SLI.
Fourth is hard drive and optical drive connections
Two kinds are available, IDE and SATA, IDE is older with a thick cable and SATA is newer with a thinner cable. SATA capability is usually an add-on, you can see a dedicated chip on the motherboard. IDE is being phased out, but is still used for many drives and all optical devices like DVD and CD drives. IDE has speeds of ATA66, ATA100 and ATA133, SATA has speeds of 150Mbps and 300Mbps the latter sometimes referred to as SATA2. Make sure your board supports as much or more than you intend to install.
Fifth is the extras
The number of extras available on motherboard has increased greatly and so has the quality of the extras. Things to be expected are USB 2.0, a sound card and network slot. Other things which it may or may not have are firewire and extra USB slots.
So with all that in mind you should be in good stead to make a good decision on your purchase. Happy shopping.
Roundup
Socket type - A, 478, 775, 939
Memory (RAM) - DDR, DDR2
Expansion slots - PCI and one of AGP or PCIe
ATA - ATA66, 100 or 133. SATA or SATA2
Extras - USB, network and sound card (expected), firewire, extra USB, extra SATA slots (optional but becoming more common)
Computer Motherboard Guide
Peter Stewart is a computer enthusiast, his interest in computers and focus on practical down to earth advice inspired his two websites.
http://computer-buying-guide.com - Practical buying tips
http://computer-reviews.net - Fair and honest reviews and opinions
Thursday, June 2, 2011
Computer Maintenance - Free Guide
It would be nice if we could get a new computer every year and replace the PC that is starting to slow down, but that requires money and sometimes we just don't have it available. So, what can we do to prolong the life of our computers? Our best bet is to set up a regular scheduled maintenance plan for our computers and stick to it.
Hardware
Computers Walkthrough
Unplug the power from your computer and open up the case. Take a look inside, does it seem to be pretty dusty in there? If so, get a can of compressed air and blow out the dust, then focus on blowing out the dust that may have accumulated in the CPU fan and the power supply. Replace the cover back on the computer.
While the computer is still unplugged, get a wash rag and a house hold cleaner and wipe down the exterior of the computer. You can also take this opportunity to wipe down the keyboard, mouse and monitor. This not only cleans dust, but we spend so much time at our computers there is no telling what has accumulated on our keyboards and mice. After cleaning, you may want to let your computer sit and dry for 30 minutes or so before you plug the power back in and turn on the computer. Your computer will love you if you can do this hardware maintenance once a month.
Software
Maintaining the software on your computer can be a little more tedious as it could take a lot more of your time. These steps can be done once a month or bi-monthly if you don't have as much time. Your computer will perform better if you remember to keep to your schedule.
Clean out temp files - This can be done by using the Disk Cleanup that comes with Windows. Click on Start-->Right-click "My Computer"-->Click "Explore"-->Right click "Local Disk C:" and select "Properties" then click "Disk Cleanup". Another program you can run along with this program is CCleaner. They will both help clean up your excess PC files.
Windows Update - Make sure your computer is set to automatically update Windows. You could also start Internet Explorer, click on "Tools" pulldown menu and then select Windows Update.
Scan for viruses - Great free virus programs are AVG and Avast.
Scan for spyware - Spybot is a good free program to track down and get rid of spyware.
Scan for malware - Use Malwarebytes's free program to scan your computer for problems and get rid of them.
Clean Windows Registry - use CCleaner to scan and clean your registry.
Defragment - Your hard drive will always get fragmented when you use your computer but we can limit the fragmentation by sticking to our schedule of defragmenting often. Download Defraggler for a great defragmenting program.
Computer Maintenance - Free Guide
The above steps will allow you to keep your computer running more efficiently and will help you prolong the life of your computer. I often find that a PC running very slow can be corrected by using proper computer maintenance. Check out our site for more info on how to how to increase computer speed.